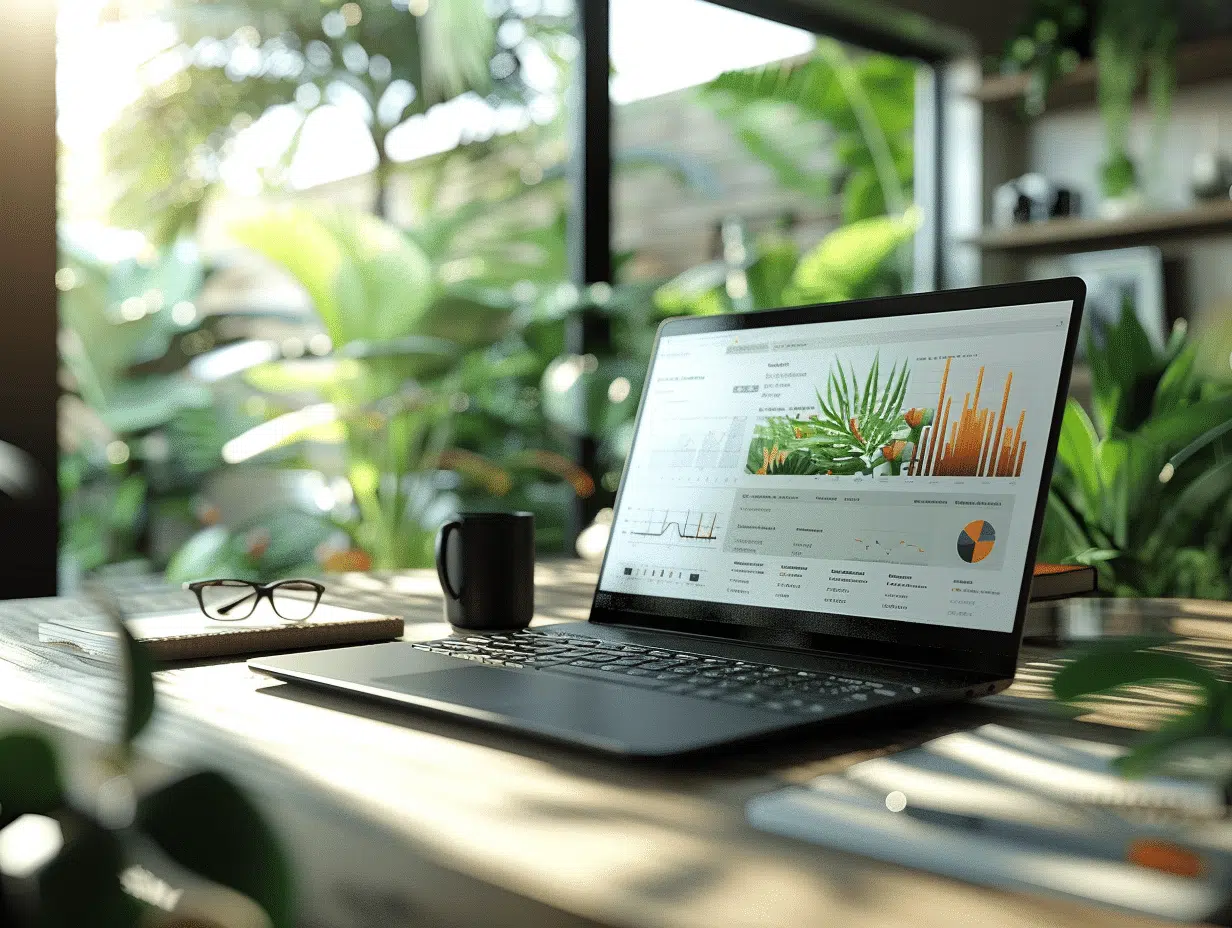Un fichier PowerPoint qui s’exporte sans accroc vers le PDF, c’est l’assurance de voir son document traverser les écrans sans heurt, sans sacrifier la cohérence graphique ni risquer le sabotage d’une police non reconnue. Cette conversion n’a rien d’anodin : elle fluidifie l’accès à l’information et préserve vos choix de présentation sur tout support. Encore faut-il maîtriser l’exercice : contrôler la version finale, exploiter les fonctions de PowerPoint, affiner le rendu via quelques réglages bien sentis, réduction du poids, gestion de la qualité, chaque détail compte pour rendre la lecture confortable et sans surprise.
Transformer une présentation PowerPoint en fichier PDF
Oubliez le réflexe du « Enregistrer sous » vite expédié. Transformer un PowerPoint en PDF ne se limite pas à changer d’extension. Avec ce passage, c’est toute la conformation du document qui est figée : homogénéité des polices, respect des marges, protection contre les retouches sauvages. Avant de convertir, prenez le temps de relire chaque diapositive : vérifiez leur actualité, la cohérence visuelle, la clarté du message. Enfin, optez pour l’export directement dans PowerPoint, le mode natif stabilise la mise en page. N’hésitez pas à explorer les paramètres d’export : ajustez la qualité pour trouver l’équilibre entre lisibilité et poids du fichier, surtout si vous devez envoyer le PDF par mail ou le mettre en téléchargement.
Préparer et concevoir votre présentation PowerPoint pour la conversion en PDF
Avant l’export, la prudence impose de soigner la structure de la présentation. PowerPoint propose de nombreux outils, autant apprendre à les mettre à profit pour éviter les écueils après conversion :
Voici les éléments à contrôler pour garantir un rendu optimal après conversion :
- Travaillez sur les masques de diapositives pour garder une ligne visuelle constante. Cette étape évite les décalages d’éléments ou les marges qui s’envolent lors du passage en PDF.
- Inspectez graphiques et zones de texte. Un schéma trop chargé ou du texte mal placé risque de perdre toute lisibilité, une fois converti. Préférez également des polices classiques, facilement interprétables par tous les systèmes.
- Réfléchissez à la pertinence des animations ou transitions : gardez en tête que le PDF n’en tient pas compte. Si un effet visuel apporte une information, transformez-le en image ou capturez-le pour le rendre lisible dans la version statique.
- Passez en mode diaporama pour vérifier l’enchainement et la cohérence globale. Ce qui doit apparaître au final sur le PDF doit être déjà inscrit et clair ici, sans miser sur l’interactivité.
Étapes détaillées pour convertir une présentation PowerPoint en format PDF
La démarche classique reste la plus simple : ouvrez PowerPoint, allez dans Fichier, puis Exporter, sélectionnez Créer un document PDF/XPS. Cette méthode garantit la meilleure fidélité à la mise en page initiale.
Mais il existe des alternatives, selon les besoins ou installations à disposition. Voici un aperçu pour orienter le choix :
- Des applications spécialisées comme PDFelement ou Nitro Pro : elles poussent la personnalisation et l’édition plus loin, avec ajout de commentaires, d’annotations ou optimisation d’images, et offrent des options étendues de compression. Idéal pour les utilisateurs qui veulent garder la main sur chaque détail du rendu.
- Certains utilitaires gratuits, par exemple doPDF, peuvent convertir n’importe quel document imprimable en PDF, rapidement et sans installer de gigantesques logiciels.
Des plateformes en ligne sont aussi dans la course, pratiques si aucune application n’est disponible :
- SmallPDF se distingue par sa rapidité et son interface simplifiée,
- Online2PDF devient intéressant pour assembler plusieurs fichiers ou gagner du temps sur des conversions en lots,
- Zamzar PPT to PDF Converter permet de jouer sur les formats d’entrée comme de sortie. À choisir si vos documents proviennent de sources variées.
| Service | Caractéristique principale |
|---|---|
| SmallPDF | Conversion rapide et intuitive |
| Online2PDF | Options de fusion de fichiers |
| Zamzar PPT to PDF Converter | Supporte plusieurs formats de conversion |
À chacun son outil. Les logiciels installés rassurent sur le respect de la confidentialité et du format, tandis que le recours au web se destine à ceux qui privilégient la vitesse et l’accès, quitte à tolérer quelques concessions sur la sécurité des données.
Astuces essentielles pour optimiser et personnaliser votre PDF issu de PowerPoint
Pour obtenir un PDF fidèle et agréable à lire, tout commence à l’étape de conception. Un masque de diapositive construit avec soin, des éléments graphiques nets, du texte rigoureusement placé : autant de petits gestes clés qui éviteront bien des rattrapages après export.
Voici plusieurs astuces concrètes pour gagner en efficacité et qualité :
- Si vous maîtrisez un peu de code, l’utilisation de Visual Basic for Applications (VBA) permet d’automatiser, par exemple, la taille des polices ou l’alignement des schémas dans PowerPoint. Ce type de script réduit notablement les ajustements fastidieux.
- Pour des données complexes, composer vos tableaux et graphiques dans Excel puis les importer dans PowerPoint reste souvent la combinaison gagnante. La conversion en PDF conservera à la fois la précision des chiffres et la cohérence graphique.
Quelques minutes investies dans ces réglages, et votre PDF devient l’ambassadeur exact de votre présentation PowerPoint. Prêt à circuler, à convaincre, et surtout, à garder votre message intact du premier clic jusqu’à la lecture finale.