Création de présentation PowerPoint en PDF : étapes et astuces essentielles
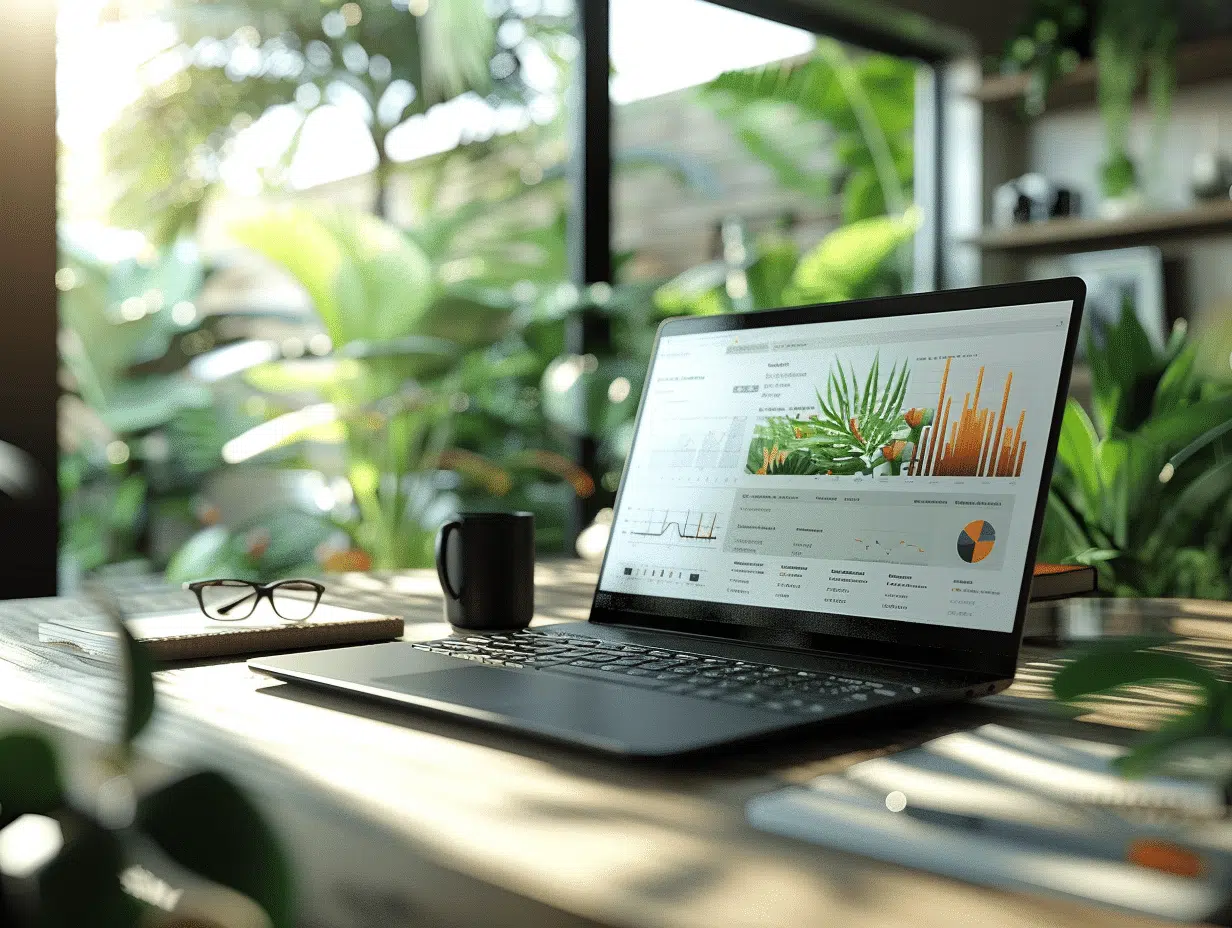
Plan de l'article
Transformer une présentation PowerPoint en fichier PDF
Transformer une présentation PowerPoint en fichier PDF peut grandement faciliter le partage et la lecture, tout en préservant la mise en page et les éléments graphiques. Cette conversion permet de garantir que le document sera consultable sur n’importe quel appareil, sans risque de modification involontaire.
Pour réussir cette opération, pensez à bien suivre quelques étapes clés. Commencez par finaliser et revoir votre présentation PowerPoint pour vous assurer que tout est en place. Utilisez les options d’exportation intégrées de PowerPoint pour convertir le fichier en PDF. Explorez quelques astuces pour optimiser le rendu final, comme la réduction de la taille du fichier ou l’ajustement des paramètres de qualité.
A découvrir également : Achat ordinateur quantique : Quand sera-t-il possible ?
Préparer et concevoir votre présentation PowerPoint pour la conversion en PDF
PowerPoint, logiciel de présentation développé par Microsoft et faisant partie du Pack Office, dispose de multiples fonctionnalités qu’il faut maîtriser avant de procéder à la conversion en PDF. La préparation de votre document PowerPoint est une étape décisive pour garantir un rendu optimal une fois le fichier converti.
- Les masques de diapositives
Les masques de diapositives garantissent une cohérence visuelle et doivent être ajustés avant la conversion en PDF. Ces masques, en définissant le style des diapositives, permettent d’obtenir un document harmonieux et professionnel.
A lire en complément : Différence entre stockage par batteries et par hydrogène : on vous explique
- Graphiques et zones de texte
Les graphiques nécessitent une attention particulière pour assurer leur lisibilité après la conversion. Positionnez précisément les zones de texte pour éviter toute altération. Utilisez des polices standards et évitez les polices exotiques qui pourraient ne pas être rendues correctement en PDF.
- Thèmes, transitions et animations
Vérifiez les thèmes de PowerPoint pour leur rendu post-conversion en PDF. Notez que les transitions et animations ne sont généralement pas conservées dans le format PDF. Si ces éléments sont majeurs pour la compréhension de votre présentation, envisagez de les remplacer par des images fixes à l’aide de l’Outil Capture.
- Mode création et diaporama
Utilisez le mode création pour repérer et corriger les erreurs avant la conversion. Le mode diaporama permet d’ajouter des éléments interactifs, mais ceux-ci peuvent ne pas être conservés dans le PDF. Assurez-vous que toutes les informations essentielles sont bien présentes dans la version finale de votre présentation PowerPoint avant de la convertir.
Étapes détaillées pour convertir une présentation PowerPoint en format PDF
Pour convertir une présentation PowerPoint en PDF, plusieurs méthodes s’offrent à vous. La conversion directe depuis PowerPoint constitue l’option la plus courante. Cliquez sur l’onglet Fichier, sélectionnez Exporter, puis Créer un document PDF/XPS. Cette méthode garantit une conversion rapide tout en préservant la mise en forme.
- Utilisation d’outils spécialisés
Pour des fonctionnalités avancées, optez pour des outils spécialisés comme PDFelement ou Nitro Pro. Ces logiciels offrent des options d’édition poussées, permettant d’affiner le rendu final de votre PDF. Par exemple, PDFelement propose des fonctionnalités pour ajouter des annotations, modifier le texte et optimiser les images.
- PDFelement: fonctionnalités d’édition avancées.
- Nitro Pro: conversion avec options de sécurité et de compression.
- doPDF: outil gratuit pour convertir des documents imprimables en PDF.
- Services en ligne
Pour ceux qui préfèrent une solution sans installation de logiciel, des services en ligne comme SmallPDF, Online2PDF et Zamzar PPT to PDF Converter sont disponibles. Ces plateformes permettent de télécharger votre présentation PowerPoint et de la convertir directement en PDF. Bien que pratiques, ces services peuvent présenter des limites en termes de confidentialité des données.
| Service | Caractéristique principale |
|---|---|
| SmallPDF | Conversion rapide et intuitive |
| Online2PDF | Options de fusion de fichiers |
| Zamzar PPT to PDF Converter | Supporte plusieurs formats de conversion |
Utilisez ces outils et services pour adapter votre méthode de conversion en fonction de vos besoins spécifiques. Vous garantirez ainsi la conservation de la mise en forme et la lisibilité de votre document final.
Astuces essentielles pour optimiser et personnaliser votre PDF issu de PowerPoint
L’optimisation de votre PDF commence dès la phase de conception dans PowerPoint. Utilisez les masques de diapositives pour garantir une cohérence visuelle. Ajustez ces masques avant la conversion pour éviter toute surprise.
Les graphismes et les zones de texte doivent être positionnés avec précision. Une attention particulière aux graphiques garantit leur lisibilité après conversion. Les zones de texte mal placées peuvent se chevaucher ou se décaler dans le PDF.
Les thèmes doivent être vérifiés pour leur rendu post-conversion. Les transitions et animations ne sont généralement pas conservées dans le format PDF. Pour les éléments interactifs du mode diaporama, envisagez de les remplacer par des captures d’écran via l’outil Capture pour un rendu fixe.
- Utiliser Visual Basic for Applications (VBA) pour automatiser les tâches
Pour ceux qui maîtrisent le codage, Visual Basic for Applications (VBA) peut être un atout. Utilisé dans PowerPoint, il permet d’automatiser des actions répétitives, économisant ainsi un temps précieux. Par exemple, vous pouvez créer des scripts pour ajuster automatiquement les tailles de police ou aligner les graphiques.
- Intégration avec Excel
Pour des rapports intégrant des données complexes, Excel peut être intégré dans PowerPoint. Créez vos graphiques et tableaux dans Excel, puis importez-les dans votre présentation. Cette méthode assure que vos données restent dynamiques et précises même après la conversion en PDF.
Ces astuces vous permettront d’obtenir un document PDF final de haute qualité, fidèle à votre présentation PowerPoint originale.

-
Loisirsil y a 11 mois
Destinations ensoleillées accessibles sans passeport pour un séjour en mars
-
Maisonil y a 1 an
Choix de joint pour carrelage : critères et types essentiels
-
Modeil y a 1 an
Taille de vêtement pour femme : comment choisir la bonne
-
Autoil y a 11 mois
Plateformes et astuces pour regarder le Grand Prix de Formule 1
























